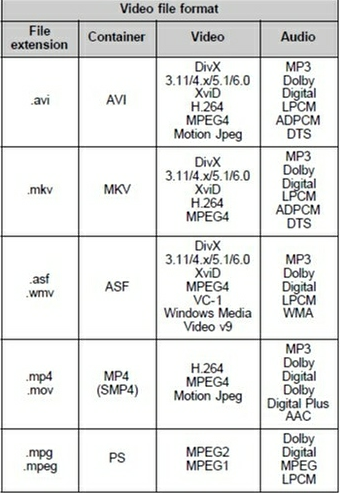What is the first media player on Mac OS X El Capitan? Quicktime will be the one. Not because it is bundled with Mac OS X, just in that it's powerful media technology that works on Mac OS X El Capitan with just about every popular video or audio format you come across. Its playable audio and video formats just like the same sheet:

Although QuickTime supports many video formats, as we all seen, Blu-ray is not in the list. So if you have many Blu-ray movies, no matter from your paid Blu-ray discs or downloaded from internet, how do you watch Blu-ray movies on QuickTime Mac OS X El Capitan?
Pavtube BDMagic for Mac is exactly designed for this problem. This Blu-ray to QuickTime converter enables you to rip and backup Blu-ray to QuickTime playable formats at ultra fast time with high video quality. What’s more, it is updated to support the Mac OS X El Capitan and Yosemite 10.10. So you can rip Blu-ray on your Mac OS X El Capitanand Mac Yosemite 10.10/10.9. It also can play Blu-ray movies of region A, region B and region C.
Free download and install:


Other Download:
- Pavtube old official address: http://www.pavtube.cn/blu-ray-ripper-mac/
- Cnet Download: http://download.cnet.com/Pavtube-BDMagic/3000-7970_4-76177782.html
How to rip Blu-ray to QuickTime playable format?
Step 1: Load Blu-ray movies
Click the "Folder" icon on the top menu bar to load your Blu-ray disc to the program

Step 2: Choose QuickTime MOV format
Click "Format" bar, from its drop-down selection, define "MOV-QuickTime (*.mov)" as the output profile format.

Step 3: Start to rip Blu-ray to QuickTime
Start to rip Blu-ray to QuickTime format process on OS X El Capitan by hitting the right-bottom conversion button. When the conversion is done, locate the ripped Blu-ray in the output folder.
Now, you can freely enjoy your Blu-ray movies on QuickTime on Mac OS X El Capitan.

Although QuickTime supports many video formats, as we all seen, Blu-ray is not in the list. So if you have many Blu-ray movies, no matter from your paid Blu-ray discs or downloaded from internet, how do you watch Blu-ray movies on QuickTime Mac OS X El Capitan?
Pavtube BDMagic for Mac is exactly designed for this problem. This Blu-ray to QuickTime converter enables you to rip and backup Blu-ray to QuickTime playable formats at ultra fast time with high video quality. What’s more, it is updated to support the Mac OS X El Capitan and Yosemite 10.10. So you can rip Blu-ray on your Mac OS X El Capitanand Mac Yosemite 10.10/10.9. It also can play Blu-ray movies of region A, region B and region C.
Free download and install:


Other Download:
- Pavtube old official address: http://www.pavtube.cn/blu-ray-ripper-mac/
- Cnet Download: http://download.cnet.com/Pavtube-BDMagic/3000-7970_4-76177782.html
How to rip Blu-ray to QuickTime playable format?
Step 1: Load Blu-ray movies
Click the "Folder" icon on the top menu bar to load your Blu-ray disc to the program

Step 2: Choose QuickTime MOV format
Click "Format" bar, from its drop-down selection, define "MOV-QuickTime (*.mov)" as the output profile format.

Step 3: Start to rip Blu-ray to QuickTime
Start to rip Blu-ray to QuickTime format process on OS X El Capitan by hitting the right-bottom conversion button. When the conversion is done, locate the ripped Blu-ray in the output folder.
Now, you can freely enjoy your Blu-ray movies on QuickTime on Mac OS X El Capitan.
In addition, this Blu-ray Ripper actually can convert Blu-ray, ISO to H.265, M3U8, MP4, etc, for iPhone, iPad, Apple TV directly. Besides, it also has powerful function to extract FLAC audio.
Source: http://2d-3d-movie-tips.blogspot.com/2015/07/watch-blu-ray-on-quicktime.html