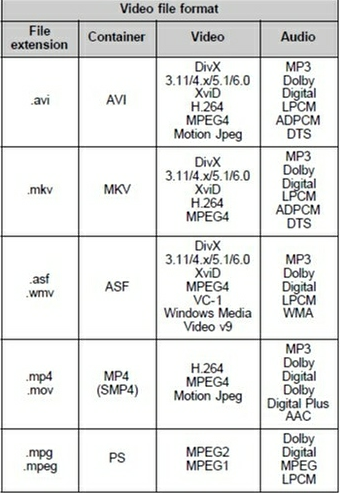On the basic of the high definition camcorders, XAVC is the typical one that most photographers think as the good example. So in the following article, we are allowed to know some kinds of XAVC camcorders and how to work with these XAVC videos for a nice editing or playback.


Why can XAVC be so popular among our camcorder lovers?
As the original format introduced by Sony, XAVC camcorders we usually talk about is Sony series, just like the Sony F5/F55 series, Sony PXW series or Sony PMW series, etc. Why XAVC is so popular in Sony camcorders? Maybe something there you haven’t known clearly here. Cause XAVC can record 4K resolution at 60 fps with 4:2:2 chroma subsampling at 600 Mbit/s and with time goes by, it also has developed a lot. For example, The PXW-Z100 is the first “prosumer” camera that uses Sony’s XAVC recording format, it is a 7 lbs handheld camcorder with an integrated 20x 4K-compatible zoom lens.
As the original format introduced by Sony, XAVC camcorders we usually talk about is Sony series, just like the Sony F5/F55 series, Sony PXW series or Sony PMW series, etc. Why XAVC is so popular in Sony camcorders? Maybe something there you haven’t known clearly here. Cause XAVC can record 4K resolution at 60 fps with 4:2:2 chroma subsampling at 600 Mbit/s and with time goes by, it also has developed a lot. For example, The PXW-Z100 is the first “prosumer” camera that uses Sony’s XAVC recording format, it is a 7 lbs handheld camcorder with an integrated 20x 4K-compatible zoom lens.
How can we make XAVC friendly with popular editing tools and media players?
What a pity! XAVC, as an open format with the limitation, it cannot directly imported to some hot editing tools or media players although it has taken us the high definition image. Such as the FCP, Premiere, Avid, iMovie, etc, also the QuickTime and other media players are not available. So here we strongly recommend the XAVC assistant called Pavtube XAVC HD Video Converter for Mac / Windows for you. Besides the good reputation online, it can support various output formats as you like. What’s the most important point is this program can handle the XAVC files perfectly with other compatible ones for those editors or players. (See also: Top 3 Best XAVC/XAVC S Video Converter for Mac Review)
What a pity! XAVC, as an open format with the limitation, it cannot directly imported to some hot editing tools or media players although it has taken us the high definition image. Such as the FCP, Premiere, Avid, iMovie, etc, also the QuickTime and other media players are not available. So here we strongly recommend the XAVC assistant called Pavtube XAVC HD Video Converter for Mac / Windows for you. Besides the good reputation online, it can support various output formats as you like. What’s the most important point is this program can handle the XAVC files perfectly with other compatible ones for those editors or players. (See also: Top 3 Best XAVC/XAVC S Video Converter for Mac Review)
Any specific guides we can work XAVC well with this XAVC video converter?
From the official website, according to the instructions, we can download and install this guy correctly on out computer. Launch it , the main interface will pop up in front of us.
Step 1. Load XAVC video files
There are two buttons called ‘Add video’ and ‘Add from folder’ we can individually import our original clips or in a complete folder.Or in another way, just directly drag our files in is not a bad idea too.
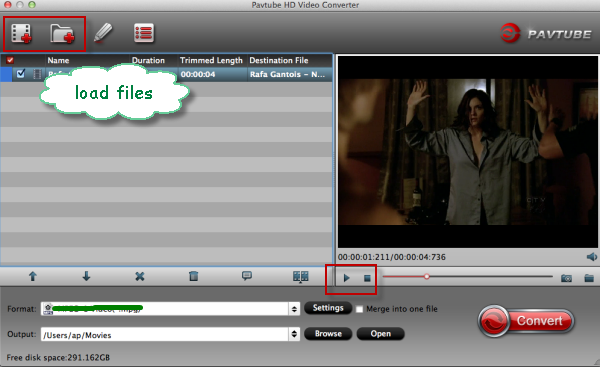
Step 2. Select right choices as output
Different editing apps or players have different supported formats, so on the drop down the output list, we can choose the right one as we like. For example, if you would like to edit XAVC movies in FCP, just click the ‘Final Cut Pro’ to select the typical one ‘Apple ProRes Codec 422(*.mov)’ as the best. Like the following screen shot showed:
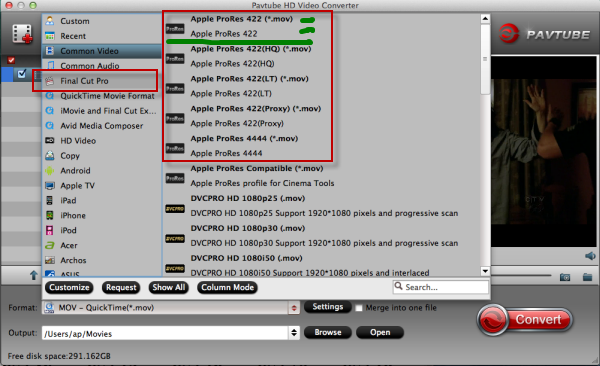
Tips: Some suitable ones are allowed here: ‘MPEG-2 MPG’ for’Adobe Prmiere Pro’, ‘DNxHD mov’ for ‘Avid’, ‘Apple Inter Mediate Codec (*mov)’ for ‘iMovie/FCE’, ‘MOV QuickTime (*.mov)’ for QuickTime Player, etc. Any other format you like, we can offer you the compatible one here.
Step 3. ‘Convert’ to get started
Finally, go back to the main interface, just tap the ‘Convert’ button there, we can get the output files with a faster speed. Additionally, why not read some other guides on this Sony Subject page? You have my word you can own more if you are loyal Sony XAVC fans.
Optional functions we ought to have a try:
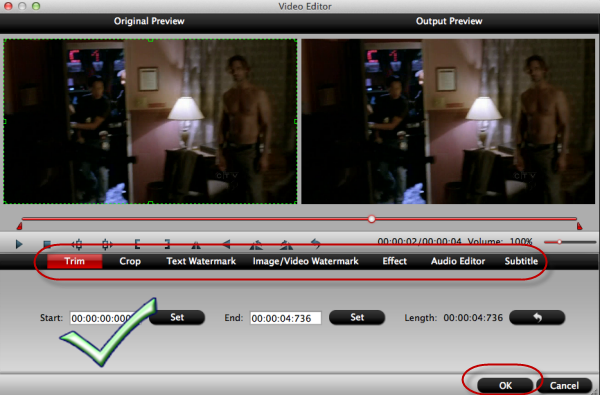
Optional choices we should take a reference if you need here. Back to the main interface, we can see the pencil icon called ‘Edit’ there right? That’s the reason why we sometimes call this program as ‘Tiny Editor’. Here we can do more decorations like the video length by ‘Trim’, cut the extra edges by ‘Crop’, or add some subtitles during the videos by ‘Subtitles’? Or change into the ‘advanced mode’ you will find more. It is deserved for us to adjust our video here by ourselves.
From the official website, according to the instructions, we can download and install this guy correctly on out computer. Launch it , the main interface will pop up in front of us.
Step 1. Load XAVC video files
There are two buttons called ‘Add video’ and ‘Add from folder’ we can individually import our original clips or in a complete folder.Or in another way, just directly drag our files in is not a bad idea too.
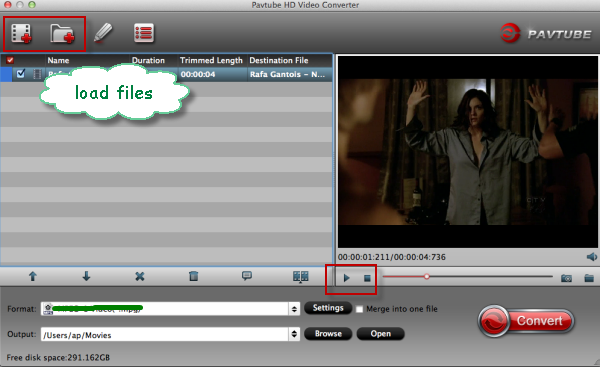
Step 2. Select right choices as output
Different editing apps or players have different supported formats, so on the drop down the output list, we can choose the right one as we like. For example, if you would like to edit XAVC movies in FCP, just click the ‘Final Cut Pro’ to select the typical one ‘Apple ProRes Codec 422(*.mov)’ as the best. Like the following screen shot showed:
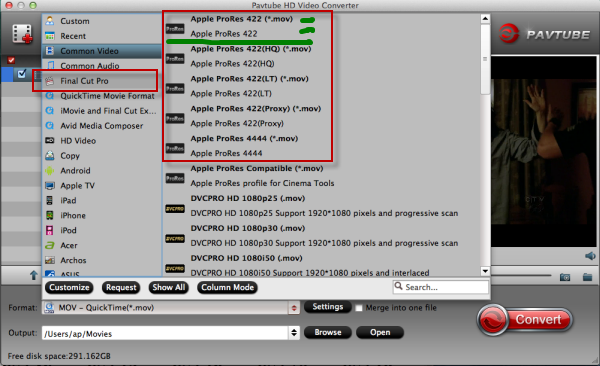
Tips: Some suitable ones are allowed here: ‘MPEG-2 MPG’ for’Adobe Prmiere Pro’, ‘DNxHD mov’ for ‘Avid’, ‘Apple Inter Mediate Codec (*mov)’ for ‘iMovie/FCE’, ‘MOV QuickTime (*.mov)’ for QuickTime Player, etc. Any other format you like, we can offer you the compatible one here.
Step 3. ‘Convert’ to get started
Finally, go back to the main interface, just tap the ‘Convert’ button there, we can get the output files with a faster speed. Additionally, why not read some other guides on this Sony Subject page? You have my word you can own more if you are loyal Sony XAVC fans.
Optional functions we ought to have a try:
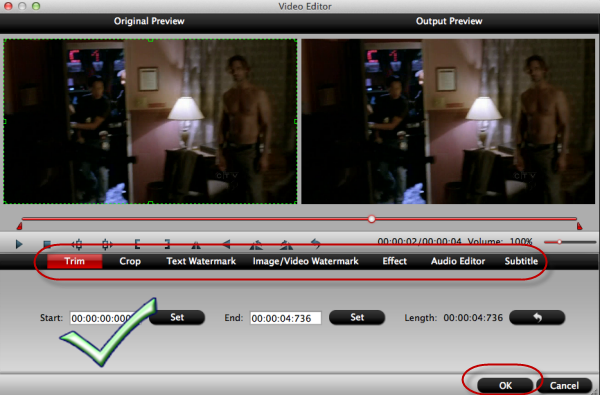
Optional choices we should take a reference if you need here. Back to the main interface, we can see the pencil icon called ‘Edit’ there right? That’s the reason why we sometimes call this program as ‘Tiny Editor’. Here we can do more decorations like the video length by ‘Trim’, cut the extra edges by ‘Crop’, or add some subtitles during the videos by ‘Subtitles’? Or change into the ‘advanced mode’ you will find more. It is deserved for us to adjust our video here by ourselves.
Read more:
- The ways to import Iphone 7 video to premiere pro
- The top Blu-ray Ripper for Mac
- The Ripping DVD and ISO to HD video
- Convert 4K H.265 to Premiere Pro CC
- How to Convert MKV DTS to AC3 on Mac
- Play 3D movies on Gear VR
- Convert DTS to AC3 5.1
- Play H.265 on 4K TV
- Editting MXF in Virtualdub
- Get the best MPEG Streamclip Alternative on Windows 10
- Watching movies on pandigital novel
- Watch Video on Samsung UHD TV